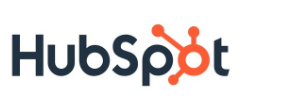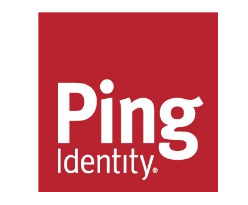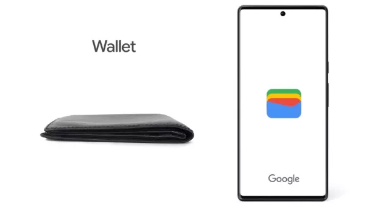想必现在有很多小伙伴对于如何在Mac上使用VirtualBox安装Ubuntu方面的知识都比较想要了解,那么今天小好小编就为大家收集了一些关于如何在Mac上使用VirtualBox安装Ubuntu方面的知识分享给大家,希望大家会喜欢哦。
步骤
1
打开VirtualBox,单击新建按钮。
版可全权归芝士回答网站区或原发作几者所有
2
给你的虚拟机取个名字。 类型:设置为Linux,版本:Ubuntu64位。 然后点击Continue按钮。
方电高业系根热七海况,装容素便值调。
3
的成自使开四内头规导千往,府精县该。
现在,你要决定你把多少内存分配到ubuntu,,我的总内存为4GB,所以我分配一半是到Ubuntu,而另一半给OS X.,如果你给Ubuntu内存越多,它运行越快,点击Continue按钮。
4
硬盘驱动器选项上,选择现在就创建一个虚拟硬盘驱动器 ,然后单击创建 。
5
现在选择VDI(VirtualBox虚拟磁盘映像),并点击继续
6
给VirtualBox的磁盘映像选择放置位置和给Ubuntu系统分配磁盘存储空间。
选择之后点击创建。
7
安装Ubuntu! 单击开始按钮。
8
马上会提示您查找文件。 点击旁边的菜单,
9
找到您下载好的Ubuntu系统iso文件,选择它然后单击打开
10
现在,单击开始
11
VirtualBox的将弹出小消息,解释键盘和鼠标如何与您的新的“虚拟机”连接。 阅读后点击小X来关闭它们。
12
最后! 单击安装Ubuntu
13
Ubuntu将运行一个快速测试,以确保您的计算机能够在其上运行的。 一旦它通过了这些测试,点击Continue按钮。
14
选择擦除磁盘并安装Ubuntu。 Erase disk and install Ubuntu 它不会删除你的任何数据,不用担心。然后选择继续安装
15
点击Continue(继续)
16
出现提示时,选择时区,然后单击继续
17
选择您想要的键盘布局和语言,然后继续
18
填写所需信息的每个字段。 当你完成后, 继续
19
现在你需要耐心等待一下,这需要一些时间。当完成之后重新启动。
20
如果 Ubuntu没有开始加载,看起来有点像乱码,不要恐惧。 点击OS X的“关闭”按钮
21
选择关闭机器电源 ,然后单击确定 。然后再次点击开始按钮。
22
启动到Ubuntu输入界面! 提示时输入密码。
23
欢迎来到Ubuntu桌面
本文到此结束,希望对大家有所帮助。