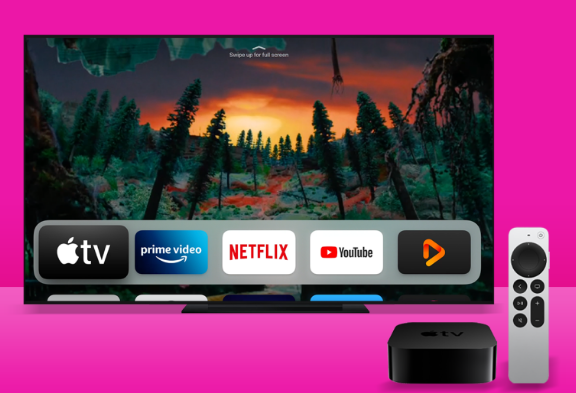导读 iOS14 推出了许多新功能,除了主要的「自订 iPhone 主画面小工具」及「将 App 加入『App 资料库』」之外,Apple 这次也开发了
iOS14 推出了许多新功能,除了主要的「自订 iPhone 主画面小工具」及「将 App 加入『App 资料库』」之外,Apple 这次也开发了「子母画面」(Picture in Picture) 功能。
子母画面能让你边看影片 (YouTube、Netflix …) 或者 Facetime 视讯的同时,还能使用另一个 App,例如我可以在 iPhone 边聊 LINE 边看 YouTube,而且是在同一个画面上,不需要切来切去。

如果你想在看 YouTube 影片的同时还能使用另一个 App,请见下方的使用教学。
1. 开启 YouTube 网页版想将 YouTube 影片放在 iPhone 桌面或者其他 App 上,目前只能使用「YouTube 网页版」实现这个功能,开启 YouTube 网页版之后,点选想看的影片,并按一下全萤幕按钮。

进去全萤幕模式后,由 iPhone 底部往上滑,YouTube 影片就会放在 iPhone 主萤幕上了!当然你也可以放在任何 App 画面上。
注:如果你的 YouTube 子母画面失效或闪退,请参考这篇解法:
iOS14 子母画面播 YouTube ( iOS 捷径加强版) 直接进入子母画面
可以任意缩放影片大小,也可以自由选择想放在萤幕哪个位置。

此时无论你开启任何 App,这个影片都会浮动在该视窗上,这样就可以边聊 LINE 边看 YouTube 影片了。

用 Facetime 跟朋友视讯时也能使用子母画面的功能喔!
1. 拨打或接听 Facetime首先请拨打或接听任何一个 Facetime 视讯,然后一样从 iPhone 下方往上滑。

此时 Facetime 视窗就会悬浮在任何画面之上,现在开启随便一个 App,Facetime 都会出现在画面上,你可以更改画面大小及位置。

在聊 Facetime 的同时也能使用其他 App,无论要看讯息或阅读文章都可以。

免责声明:本文由用户上传,如有侵权请联系删除!