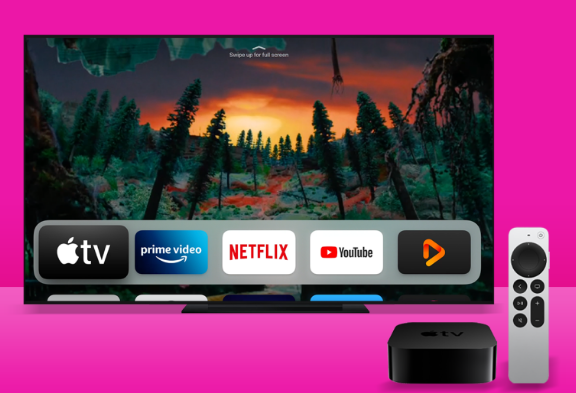导读 如果你突然需要将 Mac 借给别人用,或者觉得自己的 Mac 桌面有点太凌乱的话,可能会想暂时隐藏 Mac 桌面的应用程式和档案图示,而本
如果你突然需要将 Mac 借给别人用,或者觉得自己的 Mac 桌面有点太凌乱的话,可能会想暂时隐藏 Mac 桌面的应用程式和档案图示,而本文就要来教你一个实用又快速的小技巧。
你只要输入一段指令,不用下载任何额外的程式,就能瞬间隐藏 Mac 桌面的图示!要恢复也很简单,一样输入指令即可恢复,一起来看看怎么做。

首先,请在你的 Mac 找到内建的程式「终端机」并开启,你也可以使用 Spotlight 输入关键字快速搜寻。

开启后,你会看到下方这个画面,我们要来输入一串指令。

想要瞬间隐藏桌面的图示的话,请把下方这串指令複製并贴到终端机内,完成后按一下 Enter 送出。
defaults write com.apple.finder CreateDesktop -bool FALSE; killall Finder
你就会发现桌面的图示都消失不见了,但其实它们并没有被移除喔,只是被隐藏起来。


想要恢复桌面图示的话也很简单,一样在终端机里面输入下方这行指令,而这两行指令只差在「FALSE」与「TRUE」而已。
defaults write com.apple.finder CreateDesktop -bool TRUE; killall Finder
输入后按 Enter 键送出,桌面的图示就瞬间恢复,简单又方便。

这时你可能会想,那我是不是每次要使用这个功能都需要重新贴上指令?其实不用这么麻烦,你只要开启终端机,按一下键盘的「上」或「下」键,就可以快速取用之前输入过的指令喔。
免责声明:本文由用户上传,如有侵权请联系删除!