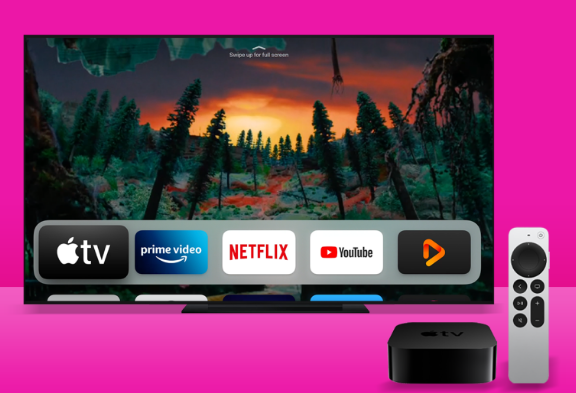导读 我们都知道从 iOS14 开始,iPhone 的主画面支援自订小工具,选择喜欢的小工具并加到桌面,能让你快速查看 App 资讯,例如:天气、地
我们都知道从 iOS14 开始,iPhone 的主画面支援自订小工具,选择喜欢的小工具并加到桌面,能让你快速查看 App 资讯,例如:天气、地图、行事曆等等。
虽然小工具的其中一个选项有「智慧型堆叠」,但在智慧型堆叠里面的小工具我们不能自订,它是由 iPhone 根据你的使用习惯选出来排列的,不过其实有一个小技巧,能让你自订想要堆叠的小工具喔!

第一步,请长按任何一个 iPhone 主画面,然后点选左上角的「+」即可新增小工具。

接着,先加入几个你想堆叠在一起的小工具到主画面上,记得要选择同一个尺寸的小工具才能互相堆叠在一起,无论是小、中、大都可以,下方我以小尺寸为例。

接着,将一个小工具拖移到另一个小工具上,直接覆盖。

你就会看到他们堆叠在同一个小工具画面上了,右边有显示小白点,代表他是可以上下滑动来切换不同小工具,查看资讯。

如果你想编辑这个小工具的顺序的话,长按该堆叠区块,选择「编辑堆叠」,然后自由拖曳顺序,这样就会按照你偏好的顺序来排列。

以下这个 GIF 动图为你示範整个堆叠的过程,其实相当简单!

免责声明:本文由用户上传,如有侵权请联系删除!