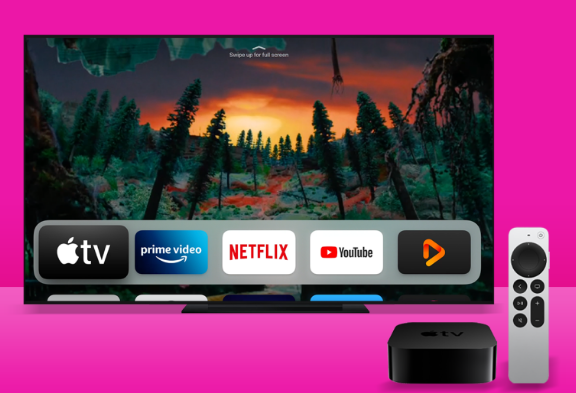如果你觉得自己的 iPhone 有点耗电,或者掉电太快,而手边刚好又没有行动电源或者无法充电的话,那么你可以先用一些小技巧来达到省电的效果,延长电池使用寿命,避免太快因没电而关机。
本篇会为你详细教学 10 个 iPhone 省电的小技巧,让你保留电池续航力,减少 iPhone 用电量。

以下会为大家详细介绍与教学这 10 个 iPhone 省电小技巧:
检查耗电量前几名的 App开启「低耗电模式」开启「自动调整亮度」降低萤幕亮度开启「深色模式」关闭「定位服务」关闭「背景 App 重新整理」关闭「App 自动更新」关闭 Wi-Fi、行动网路、AirDrop、蓝牙开启「飞航模式」检查耗电量前几名的 App建议你可以先查看有哪些 App 是耗电量前几名,这样不仅能抓出耗电元兇,你也能在该 App 暂时用不到的情况下先将它关闭,请按照以下路径点选:
「设定」>「电池」
如果你的 iPhone 已经剩没多少电了,那么建议你开启 iPhone 内建的「低耗电模式」这功能,只要开启后,iPhone 会暂时降低下载和背景撷取的活动,直到 iPhone 充饱电为止。
根据 Apple 解释,「低耗电模式」会降低下列这些功能的效能:
电子邮件撷取背景 App 重新整理自动下载自动锁定(预设为 30 秒)iCloud 照片(暂停)5G(影片串流除外)部分视觉效果
除了可以在「设定」>「电池」内开启「低耗电模式」之外,也可以将低耗电模式加到 iPhone 控制中心上快速开启与关闭。

如果你的 iPhone 萤幕一直维持亮度太亮的状态,那么也会比较耗电,因此建议你可以开启「自动调整亮度」这功能,让它自动根据周遭的光线来调整萤幕亮度。
「设定」>「辅助使用」>「显示与文字大小」> 启用「自动调整亮度」
如前所述,萤幕太亮会影响电池续航力及长期的萤幕效能,所以你也可以手动将萤幕亮度调低,有两种方法可以使用:
「设定」>「萤幕显示与亮度」> 将「亮度」调降「iPhone 控制中心」> 将「亮度」调降
只要更新到 iOS 13 后续版本,iPhone 就有支援「深色模式」,只要开启后,桌面、系统画面及大部分的 App 就会自动变成黑色版本,不仅较省电且眼睛也不会觉得太刺眼。
你可以透过这两个方法开启深色模式:
「设定」>「萤幕显示与亮度」> 切换到「深色」将「深色模式」加到「iPhone 控制中心」来快速取用
或者你也可以查看这篇深色模式的使用小技巧:
iPhone 深色模式怎么用?教你 5 个实用小技巧关闭「定位服务」当然,如果 iPhone 一直在追蹤你的位置的话会比较耗电,因为它会透过 GPS、蓝牙、Wi-FI 和基地台的所在位置来确认,所以如果你的 iPhone 快没电了,那么可以先暂时将这功能关闭:
「设定」>「隐私权」> 「定位服务」> 关闭「定位服务」
「背景 App 重新整理」这功能会允许 App 在背景活动中重新整理内容,那些暂时没有使用的 App 可以检查更新和新内容,让你能维持在接收最新数据的情况。
而将这功能关闭可以保存电池的续航力,避免耗电太快。

如果你有开启「App 自动更新」的话,那么当某个 App 有新的版本时, iPhone 就会自动在背景替你下载并更新,所以如果你希望能省电的话,建议将这功能关闭。
「设定」>「App Store」> 关闭「App 更新项目」
如果你的 iPhone 几乎已经快没电了,甚至是 5% 以下,那么此时建议你将网路及 AirDrop 接收功能都关闭,你可以在「设定 App」内关闭或者直接拉出「控制中心」来快速关闭。

开启「飞航模式」后会将 iOS 装置的无线功能都关闭,所以相对也会比较省电,甚至如果你在开启飞航模式时充电也会比较快喔。