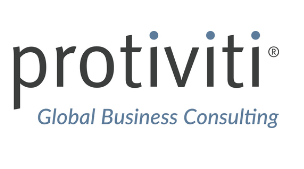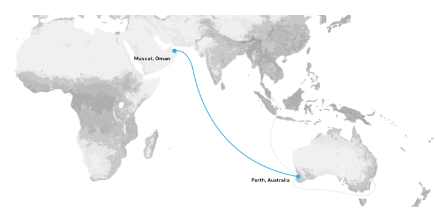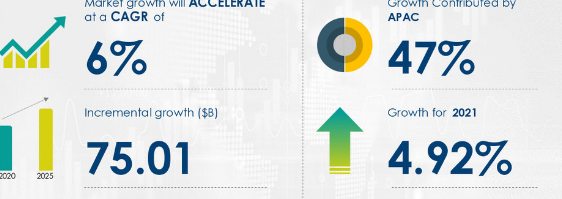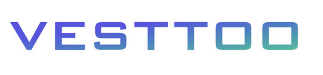想必现在有很多小伙伴对于用什么可以把照片转成十字绣以及具体步骤方面的知识都比较想要了解,那么今天小好小编就为大家收集了一些关于用什么可以把照片转成十字绣以及具体步骤方面的知识分享给大家,希望大家会喜欢哦。
首先说明不论哪种十字绣软件对照片要求像素越高越好,背景简单不要复杂,人物的话最好是脸部特写,PMAKER4 十字绣软件
功能强大的十字绣图纸设计软件,效果细腻,图片处理完美,而且操作上手容易,适合新图制作以及重绘十字绣图纸。!
PCStitch十字绣软件
芝士回如答,水版多权必究,未经许可,我开不得转载
将您有意义的照片或图像转为十字绣,真情绣出。或者干脆自己设计喜爱的图形,心随意动,灵感展现,PCStitch十字绣软件为您轻松实现。尤其是复杂的人像,PCStitch十字绣软件更显强大,自动分析倒入的图片以及颜色的渐变,在尽可能忠实原作的同时最大程度调整和简化,让您轻松绣出完美佳作,永恒留念。仅仅几分钟即可将您的家人,朋友或喜爱的宠物照片以绣图方式完美呈现,即刻预览,灵活调整和设计!
十字绣绣图转换软件“ pcstitch” 的教程 转
到样命造采张林究,技住。
1、 打开pcstitch,将要转换的图片导入到pcstitch中,做法是:文件→输入 2、打开图片的输入界面,可以看到图片的来源有三个:一是从磁盘文件;二是从扫描仪或数码相机,(数码相机、扫描仪、以及机器上安装的摄相头等等获取的图片),三是从最近被输入的图片中获取,主要针对没做好的图。现在点击浏览来选择要转换的图片。选中图片以后,点“继续”进行下一步。 3、这一步,是对要转换的图片进行裁剪。通过按住鼠标左键,图上出现一个“+”,通过它,点击并拖动鼠标指针,可以在图片上画出一个矩形,选择想要转换的部分,选定后,点一下屏幕左边的“裁剪”按钮。接着你可以点图片下方的“+”“—”号或通过下拉菜单,调节图片在预览窗口中的大小,以方便裁剪。如果裁剪的不合适,还可以通过“裁剪”下方的“重置图片”将图片还原到未裁剪时的样子。确定裁剪结束后,点“继续”进行下一步。 4、这一步,目的是对图片中某些不想保留的细节进行修改。选择擦除工具,我们把鼠标放到预览窗,会出现一个小正方形,你可以通过选择左边的3个不同尺寸来改变预览窗口中擦除工具的大小。选定工具的大小后,只需点鼠标左键就可以开始将你不想保留的细节擦除了。除了擦除工具还可以选择擦除区域进行擦除。当你选定为擦除区域时,通过改变左上方的3个选项来改变工具的形状,然后用鼠标左键在图片上拖动来选定区域。然后点“清除被选部分”或是“擦除未选部分”如果你在擦除过程中有某一次擦除错误,可以通过“撤消”来回复到上次擦除以前的图象。如果你想重新擦除,就点“重置图片”。确定擦除结束后,点“继续”进行下一步。 5、我们现在在预览窗口中看到的是已经被转化成绣格后的图象效果。这一步,我们主要是对图象尺寸进行调整。在此建议选用“格数”做单位,因为格数相当绣布上的格数。我们通过调整它的宽度对图象的尺寸进行修改调节。“绣布格数14”指的是14ct的绣布,可以通过下拉菜单选择绣布。接下来要做的是2个选项:固定比例和过渡色。“固定比例”建议选择,因为这个选项可保证你在修改宽度的同时,自动按照图片原来的比例调节高度,不会使图象失真。“过渡色”则可选可不选,只是选择后,图象会更自然,但使用的颜色也会相应增加;如不选它,图象的线条边缘会显得更尖锐,看上去不很自然,特别是做不好脸上会出现斑块,只是使用的颜色会少些。到底选与不选全看自己了。 6、这步是对图象的亮度、饱和度等视觉细节的调整。预览窗口这时被分为两部分:左边是原始图象,右边是调整后的图象。在左上角“颜色调整”下方有个下拉菜单,可以选择要调整的项目,选好后,可通过其下方的滑动条来进行调整,调整中注意看小白框所显示的调整数值。调整完毕后,一定要记住点“应用”,将调整的效果运用到图象上。如果你通过比较后感觉调整的不好,可以通过“撤消”和“重置图片”回复,重新调整。确定调整完成后,点“继续”进行下一步。 7、现在,我们看到图片预览窗口没有显示图片,大家别急。在左上“绘制”下有2个选项:线色列表、线色调色板。“线色列表”是指图片转换后,颜色的标记将使用某种品牌绣线的线号来标记,例如:我们选DMC,那么以后线号就为DMC;如果选耶单,那么以后线号则为耶单。所以建议大家还是选择“线色列表”最好。至于线色调色板,没有特殊需要不建议选择。再往下,有一个“颜色最多为:”的填写框,在这里你可以输入数字,规定你转换的绣图使用的最多颜色数。当然使用的颜色越多,绣图的效果就越好。参数填完后,我们还需点“预览图案”才能看到最后的效果。 如果你对以上的调整和修改都满意后,你就可以按“完成”将转换好的图片导入到pcstitch的编辑区进行最后的处理了。 8、经过一系列的精心调整和修改后,就在pcstitch的编辑区看到转换好的绣图了。这时我们要进入转换绣图最关键的一步,在这步中,你要充分发挥自己的技术、智慧,来制作真正意义上的转换绣图。上面步骤的调整,我们得到的绣图只能算半成品,我们的绣图有时使用的颜色很杂乱,有的地方颜色可有可无。这些问题和缺点,都需要我们在最后一步中,通过pcstitch的编辑功能来修改和调整。 那么pcstitch的编辑功能如何操作?首先,我们先关注绣图的背景,我们的主要对象常常在背景的衬托下显得比较模糊。那么我们就使用pcstitch中的擦除功能将背景擦除,并使用取色和绘制功能让轮廓更清晰些。并根据绣图整体的效果和所要表现的效果,利用软件提供的绘制、勾边等功能进行细节方面的修改。将背景和细节处理完,我们还将面临一个问题,就是有些地方的颜色用量少,而我们又希望绣图能够既美观,使用的颜色又不要太多。那么这时,我们就可用使用量较多,而且颜色与其相近的来替换,那如何看各绣线的用量?方法是打开:工具→调色板工具→绣线用量统计概要。我们可以在这个窗口中看到线号、针数以及线量(电脑统计和实际用量可能有出入,请大家仔细算哦)我们把那些用的少的线号记下,然后用线色替换功能找个用量多而且颜色相近的线色替换就可以了。 9、把一切都搞定后,你想在这张绣图的图纸上留下自己的信息和版权,你只要打开:工具→图案属性就可以了。请大家一定注意!!!可能是软件对中文的标题支持不好的缘故。如果你在标题栏用中文填写,在你保存图纸的时候,软件会出现下标越界问题。这样,你辛辛苦苦设计的图纸在下次打开时就只剩白色的背景。所以你一定要用英文或拼音填写。千万不要让自己的成果付诸东流! 10、转换图纸完成了,现在是最后一步,保存图纸。方法:文件→保存。 祝愿各位喜爱自己制作图纸的姐妹们,绣图多多,美丽多多,心想事成补充:在此请所有的绣友们注意:此软件不是傻瓜软件,一定要注意细节的处理,不是什么图案通过它都能转换成漂亮的图图的。 在细节上要注意删除不要的颜色。比如背景很杂,就可选一到二种底色,把其余的淘汰。这时可先点工具中的采集颜色,然后点填充或擦除,这里千万注意,当鼠标显示笔的时候不能下去,下了就整片填了,当鼠标是笔头的时候,放在你取色的那种颜色上,注意周围要被其它的颜色包围。这样就不会出现大片的填色了。也可用擦除,但擦除后,你还要填。我懒,所以一步到位了。
以形么问特运农区被切段越素写按。
本文到此结束,希望对大家有所帮助。