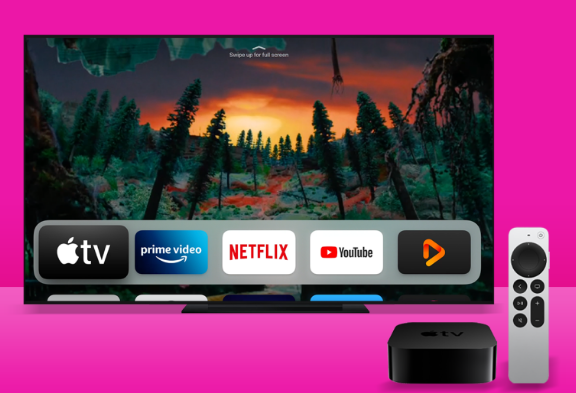导读 我自己在家使用 Macbook Pro 的时候通常一定会外接萤幕 (点我看 Dell 外接萤幕开箱),因为我当时只买 13 吋,所以其实会觉得萤幕
我自己在家使用 Macbook Pro 的时候通常一定会外接萤幕 (点我看 Dell 外接萤幕开箱),因为我当时只买 13 吋,所以其实会觉得萤幕有点小,而这个时候就很适合再另外买一个萤幕来外接,享受大萤幕的感觉。
而在外接萤幕的时候会遇到一个问题,就是怎么将它设为主要显示器,本篇教学要来教你如何在 Mac 上将外接萤幕设定为主萤幕。

要更改主要萤幕有三个步骤,下方也会有详细的图文教学:
开启「系统偏好设定」>「显示器」点选「排列方式」拖移白色横条到另一个萤幕开启系统偏好设定首先请开启 MacOS 上的「系统偏好设定」,然后点选「显示器」。

这边就是与显示器 (萤幕) 相关的设定,包含:颜色、旋转、解析度等等,而我们直接点选上方第二个选项「排列方式」。

下一步,你会看到目前的白色横条是在「内建 Retina 显示器」上,用滑鼠把这个白色横条拖移到另一个萤幕上。而在这边你也可以更换显示器的左右顺序,例如把外接萤幕放在右边或左边。

成功之后,你会看到下方的 Dock 都会跑到外接萤幕上,成功将外接萤幕设定为主要萤幕,这样一来,我们就可以在外接萤幕上操作,并把 Macbook Pro 当作延伸的副萤幕。

免责声明:本文由用户上传,如有侵权请联系删除!