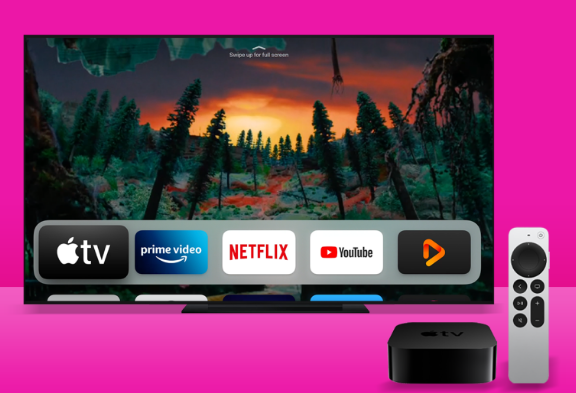虽然目前 iPhone 内建的键盘无法更换背景,但是我们可以透过 Gboard App 来实现。Gboard 是 Google 官方推出的键盘 App,除了能让你自订 iPhone 键盘的背景颜色和图片之外,还有内建 Google 搜寻功能,不用再切换 App 就能一键搜寻。
本篇教学会详细教你如何设定 Gboard,并更改 iPhone 键盘背景,然后将它设为 iPhone 预设键盘。
iPhone 内建并无更改背景的功能,但我们可以透过 Google 推出的「Gboard App」为 iPhone 键盘加上背景图片或颜色,以下为基本步骤,底下也会有完整教学:
下载 Gboard App在 iOS 键盘设定内启用 Gboard开启 Gboard App新增语言更改键盘背景1. 下载 Gboard App点我前往 App Store 下载 Gboard2. 在 iOS 键盘设定内启用 Gboard下载完 App 后,现在请先开启「设定」App,并点选「Gboard」,然后开启「Gboard」和「允许完整取用」。

现在请开启 Goboard App,这边有两个比较常用的设定:「语言」和「主题」。首先是语言的部分,由于 Gboard 预设只会帮我们下载中文键盘,因此我们需要进到「语言」内下载英文键盘。

点选「新增语言」,并找到「英文 (美国)」并加入,当然如果你想使用其他语言的键盘也可以自由设定。

完成之后可以来试用看看,下图是 iPhone 内建的键盘与 Gboard 的比较,其实差异不大,但 iPhone 内建的字稍微大一点。

Gboard App 的特色之一是可以让你自由更改键盘背景,内建有许多渐层背景,当然你也可以上传自己的图片当作背景喔。

换上背景图片后,感觉 iPhone 键盘活泼了很多。

如果你确定只想用 Gboard 当作唯一的键盘,也就是你想移除原本 iPhone 内建键盘的话,请依照以下路径操作:
开启「设定 App」点选「一般」点选「键盘」再次点选「键盘」点选「编辑」将其他键盘移除,只留下「Gboard」
如一开始所提,Gboard 内建搜寻功能,你可以直接在栏位内输入关键字,就可以搜寻网页、YouTbe、Google 翻译甚至是使用 Google Maps,相当方便,不用再切换到其他 App。