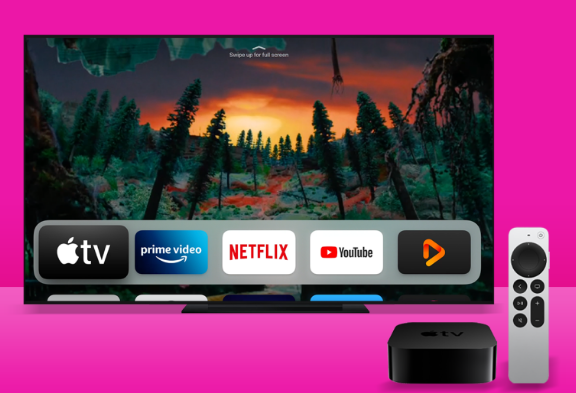导读 虽然 iOS 有提供内建 Apple 的「行事曆 App」,但我们大多数可能还是比较习惯使用 Google 日曆或者 Outlook 行事曆来纪录行程与
虽然 iOS 有提供内建 Apple 的「行事曆 App」,但我们大多数可能还是比较习惯使用 Google 日曆或者 Outlook 行事曆来纪录行程与待办事项。
那么如何将 Google 日曆 (Google Calendar)、 Outlook、yahoo、Microsoft Exchange 等行事曆同步到 iPhone 内建的「行事曆 App」上呢?本文会有详细的图文教学。

有许多行事曆都可以同步到 iPhone 内建的行事曆 App 上,以下是一些比较常见的服务:
Google 日曆yahoo 行事曆OutlookiCloudMicrosoft ExchangeAol.如何同步到 iPhone 行事曆?1. 加入帐号要同步其他的行事曆到 iPhone 内建的行事曆 App 前,我们需要先加入电子邮件帐号。(如果你已经加入过则可以略过此步骤)
开启「设定」App >「密码与帐号」>「加入帐号」
然后选择你想同步的服务是哪一个后,再输入帐号密码。

接着,将该电子邮件的「行事曆」打勾,这样它才能读取这个帐号上的行事曆内容并同步。

完成后,开启 iPhone/iPad 内建的「行事曆 App」,点选底部的红字「行事曆」,在这页面就能查看目前同步的行事曆有哪些。这边要确认刚刚加入的电子邮件帐号是否有出现,并确保是打勾状态。

完成之后,该电子邮件上的行程都会被同步到这边啰,例如我使用 Google 日曆,那么我在 Google 日曆上新增的行程或待办事项就会出现在这边。
但要提醒大家,根据我的经验,它并非即时同步,你可能会需要等个几分钟才会看到行程出现在 Apple 行事曆内。

而点进去该行程后,你可以任意编辑行程详细资讯,假设我改了时间,那么 Google 行事曆上的时间也会同步被更改。

如果你想将 Google 或其他的行事曆改为预设的行事曆,那么请依照这个路径去更改:
「设定」>「行事曆」>「预设行事曆」> 选择行事曆
免责声明:本文由用户上传,如有侵权请联系删除!