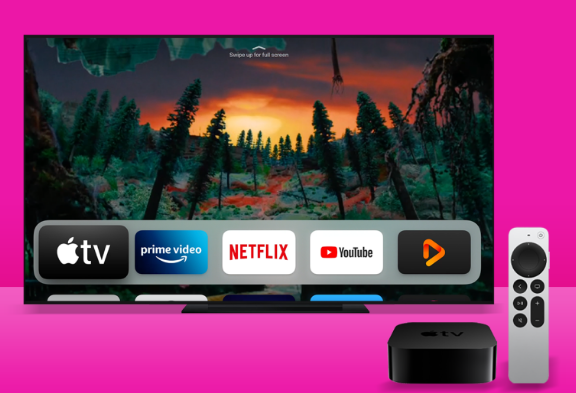iOS14 支援 iPhone 用户们自订主画面上的小工具 (Widget),而「捷径」当然也可以放在桌面上,让我们能快速取用,不用每次都要点进去。
但如何选择自己常用的 iOS 捷径放在主画面上呢?我们其实只要透过 iOS14 新增的「捷径档案夹」功能,就能让主画面只显示该资料夹内的捷径,以下会有详细教学。

本篇 iOS14 捷径小工具教学包含以下这些主题:
如何新增「捷径小工具」到主画面如何自订「捷径小工具」上所显示的捷径如何新增「捷径档案夹」如何新增「捷径小工具」到主画面跟新增其他的小工具一样,长按主画面上的背景任一处后,点选左上角的「+」,然后在小工具栏位选择「捷径」。

有三个尺寸的捷径小工具可以让你选择,可显示的捷径数量分别是:一个、四个及八个。

新增完成后如下图,预设显示的捷径会是最近新增的,下方会教你怎么更改,而捷径小工具你可以不止新增一个,你可以跟我一样新增不同的尺寸。

首先,如果你新增的是下图这种「单一区块的捷径小工具」,那么请直接长按它,点选「编辑小工具」后,你就能自订想显示的捷径。

若你选择的是 4 格或 8 格的捷径小工具,那么它预设所显示的一样会是最近新增的 4 个或 8 个捷径,但我们其实可以透过「捷径档案夹」来改成我们想显示的捷径。
一样请长按它后,选择「编辑小工具」,接着你就能选择想显示的「捷径档案夹」。

将它改为你想显示哪个档案夹内的捷径就成功啰。如果你在这边只看到「所有捷径」可以选,那么代表你还没有新增过捷径档案夹,按照下方教学来新增。

「捷径档案夹」能替你分类捷径,请开启捷径 App 内的「我的捷径」分页,点选右上角的「选取」后,选取数个你想分类的捷径,按一下底端的「搬移」,然后点选「新增档案夹」。

接着,为该档案夹命名并选择图示。新增完成后,你就可以回到 iPhone 主画面上的捷径小工具并设定想显示的档案夹。

想查看你目前的捷径档案夹有哪些的话,请前往捷径 App 内的「我的捷径」分页,点选左上角的「< 捷径」,这边就可以看到目前的架构。