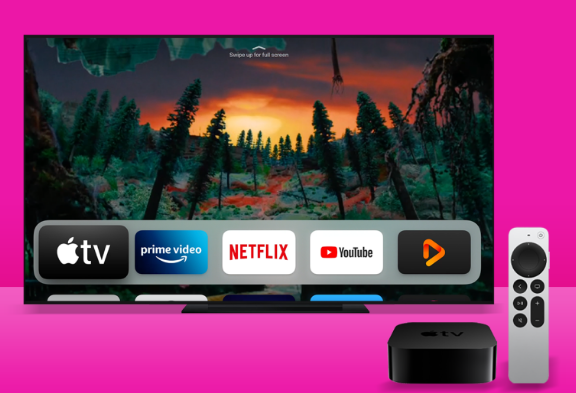导读 我们通常使用 AirPods 都是用来听音乐,但其实 AirPods 也可以透过麦克风功能来录音,不仅可以录製自己的说话声,也可以录到周遭的声
我们通常使用 AirPods 都是用来听音乐,但其实 AirPods 也可以透过麦克风功能来录音,不仅可以录製自己的说话声,也可以录到周遭的声音,别人的说话声当然也可以录到。
而且整个过程其实相当简单,也不需要额外下载 App,只要透过内建的语音备忘录功能即可完成,以下教你怎么做。

首先请确保你已经戴上 AirPods 并且已连结到 iPhone。

接着,按一下蓝牙内 AirPods 右边的「i」,进到 AirPods 设定页面,点选「麦克风」后,确认这边你是否有更改过设定,但其实无论你选哪个都可以,一般是建议设为自动。

现在请在戴着 AirPods 的情况下,直接请 Siri 帮我们录音,说出这道指令「嘿 Siri,录音」后,Siri 就会自动帮我们打开内建的「语音备忘录」App,你只要按一下画面上的录音键即可开始透过 AirPods 录音。

但如果你希望它可以直接开始录製,而不要每次都要自己按一下才能开始的话,那么我们可以透过「iOS 捷径」来完成。
点我下载「AirPods 录音」捷径
下载好该捷径脚本之后,一样请戴上 AirPods,这次请说出「嘿 Siri,执行 AirPods 录音」,它就会自动执行该捷径,直接透过 AirPods 开始录製音讯,不用点任何按钮。

录製完成之后,按一下暂停键即可储存,接着你就能开始回放或编辑该段音讯。

免责声明:本文由用户上传,如有侵权请联系删除!