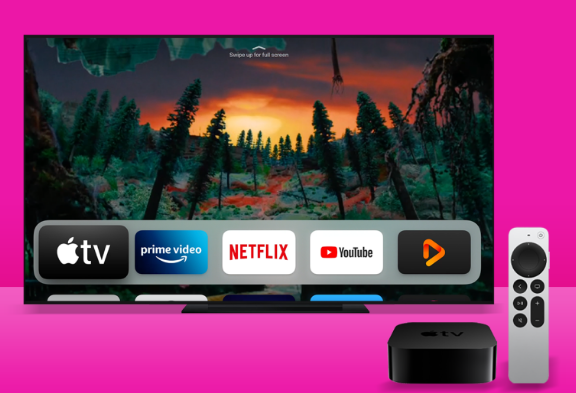从 iOS 13 开始,iPhone 、iPad 就支援「深色模式」,只要开启这模式后,桌面、系统画面及大部分的 App 就会自动变成黑色版本,不仅省电且晚上睡前滑手机也不会觉得刺眼。
本篇除了教你如何切换深色、浅色模式之外,也会另外教你 5 个实用的小技巧让你快速切换。

本篇教学包含以下主题:
如何开启深色模式?如何自订深色、浅色模式排程?在 iPhone 控制中心快速切换深/浅色模式在 iPhone 桌面快速切换深/浅色模式 (iOS 捷径)如何在单一 App 开启深色模式?如何开启「深色模式」?开启「设定」App,点选「萤幕显示与亮度」,然后将它从「浅色」切换为「深色」。

如下图,整个系统画面就会变成黑色版本了,看起来更有质感也更舒服。

如果你希望能在白天时自动启用浅色模式,并在夜晚时自动开启深色模式,那么我们可以将「自动」这功能开启,预设会依照「日落到日出」的时间自动切换。
但若你想自订时间的话也可以,开启自动后,点选「选项」>「自订排程」,你就能自由设定浅色与深色的时间。

不希望每次都要点进去设定内更改深色或浅色模式的话,其实有一个更快速的小技巧,那就是将深色模式加到「iPhone 控制中心」内,这样就能快速取用。
首先请开启「设定」App,点进「控制中心」后,按一下「深色模式」左边的「+」键。

确保「深色模式」这选项已经出现在上方的栏位,这边你也可以自由更改顺序。

设定完成后,现在滑出控制中心的页面,点选深色模式的图示即可快速开或关。

如果你希望能在桌面直接切换的话也可以,但必须确保你已经将 iPhone 更新到 iOS 14 版本以上,因为我们需要加入捷径小工具到桌面。
你可以自行在捷径 App 内找到「外观」这功能,并设为「切换」,或者直接下载我製作好的捷径脚本使用:
点我下载「深/浅」模式的 iOS 捷径
下载好该捷径脚本之后,在 iPhone 桌面上新增「捷径小工具」,然后将它放到桌面上即可一键切换深色或浅色,不知道怎么加到桌面的话可以参考这篇文章:
教你自订 iPhone 主画面(桌面)「捷径小工具」所显示的捷径,快速取用
如果你希望 iPhone 系统为浅色模式,但只想要单一 App 呈现深色模式的话也可以,先将 iPhone 预设改为浅色模式后,再到你想要用深色模式的 App 的设定内开启,当然前提是该 App 需有支援深色模式。
但有些 App 如 Instagram、LINE 都只有在 iPhone 系统为深色模式下才会自动转为深色模式,App 内没有提供可以手动切换深色模式的功能。