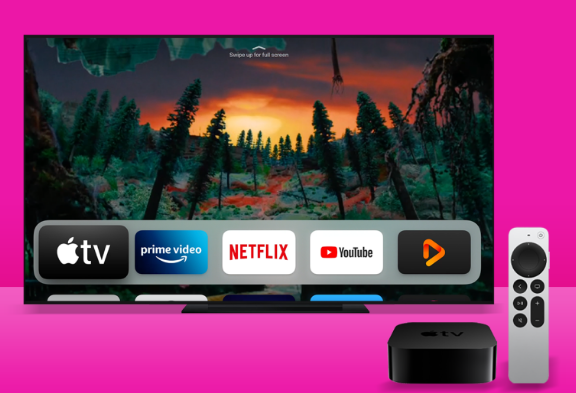导读 如果你觉得 iPhone 桌面上的 App 图示 (应用程式图示) 有点小,有时候会看不太清楚,那么我们其实可以透过 iOS 内建的两个不同方
如果你觉得 iPhone 桌面上的 App 图示 (应用程式图示) 有点小,有时候会看不太清楚,那么我们其实可以透过 iOS 内建的两个不同方法来将所有 App 图示变大。
一个方法是使用 iPhone 的萤幕「放大模式」;另一个方法是使用辅助使用里的「萤幕缩放」功能,以下都会有完整的设定教学。

目前有两种方法可以都将 iPhone 主画面的 App 图示放大或者缩放,底下会有详细的操作教学:
透过「放大模式」将 App 图示变大透过「缩放」将全萤幕缩放变大透过「放大模式」将 App 图示变大首先第一个方法是使用 iOS 内建的「放大模式」,使用这功能会将 iPhone 桌面的 App 图示、讯息对话框及通知都放大。请依照以下步骤点选:
开启「设定」App点选「萤幕显示与亮度」点选「显示画面」改为「放大」
将萤幕缩放功能从「标準」改为「放大」后,点选右上角的「设定」。

继续点选「使用放大模式」,更改的话会快速地重新启动 iPhone。

但根据我自己的实测,即使 iPhone 11 后续机型启用了放大模式,但 App 图示却没有明显放大,仅有 App 标题文字和小工具内文字变大。

但以 iPhone 8 来看的话,主画面 App 图示确实有放大。

然而除了 App 图示之外,通知中心内的通知也有变大。

讯息的对话框也放大了。

第二个方法,透过「辅助使用」内的缩放功能将全萤幕整体变大,但是使用这方法会使全部画面都放大,显得不太自然,依照以下步骤设定缩放:
开启「设定」App点选「辅助使用」点选「缩放」更改「最大缩放层级」
缩放后的效果会像下图这样,我自己觉得这样的缩放画面不太好点选,会建议你使用方法 1。

免责声明:本文由用户上传,如有侵权请联系删除!