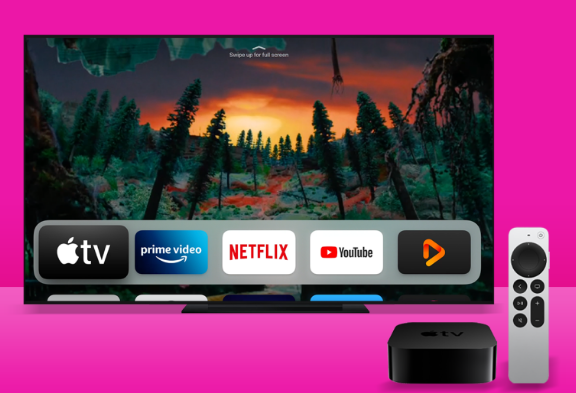导读 如果你也有自订 iOS 14 的 iPhone 桌面图示 (App icon),透过 iOS 捷径置换成其他喜欢的图示的话,那你应该知道每次开启 App
如果你也有自订 iOS 14 的 iPhone 桌面图示 (App icon),透过 iOS 捷径置换成其他喜欢的图示的话,那你应该知道每次开启 App 时,萤幕上方都会跳出一个捷径横幅通知,告诉你已执行捷径的 App 开启动作。
但其实我们可以关闭上方跳出的「捷径通知」,这样就不会每次跳转 App 时都会推播通知,以下会有完整教学。

如下图,每当我们点选 iPhone 桌面上自订的 App 图示后,它虽然会自动开启该 App,但是在萤幕上方会跳出一个捷径通知,而以下会教你如何关闭。

首先,我们要在 iPhone 的「萤幕使用时间」内关闭捷径的通知,请依照以下路径点选:
开启「设定 App」点选「萤幕使用时间」点选「查看所有活动」
接着,将最上方的「週/日」切换到「日」,然后往下滑,找到「通知」区块,点进去「捷径」。(如果这边你没看到「捷径」,或不能点,请切换到其他日期)

接着,将「允许通知」这功能关闭。

第二个步骤,我们要开始为 App 设定「个人自动化」,依照以下路径点选:
开启「捷径 App」切换到「自动化」点选右上角的「+」选择「製作个人自动化操作」
然后在「执行条件」这边,请点选「App」,然后选择想关闭捷径通知的 App,并设为「已开启」。也就是说你要为每一个有自订图示的 App 都设一次。

进到「动作」页面后,直接点选「加入动作」,然后在最上方的栏位内输入「设定缩放」,将这个动作加入到我们的自动化里面。

然后将「缩放」改为「关闭」,完成后点选「下一步」。

接着,关闭「执行前先询问」,这样就完成啰,要注意的是,你需要分别为每一个有自订过图示的 App 都设定一次自动化,虽然会耗费一段时间,但设定完之后就不会再挑出捷径通知。

当你设定完后,开启自订 App 图示时,就不会再跳出捷径通知了,你可以参考以下这两者的比较:左为设定前,右为设定后。

免责声明:本文由用户上传,如有侵权请联系删除!